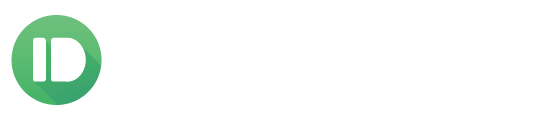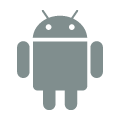How do I send files with Pushbullet?
Using our website
Using the left bar, select the person or device you want to send the files to.
Highlight the files you want to send on your computer, then drag and drop them onto our website.
The files are then sent automatically. You can cancel the transfer by clicking the X to the left of each message.
Using our Windows app
Using the left bar, select the person or device you want to send the files to.
Highlight the files you want to send on your computer, then drag and drop them onto our Windows app.
The files are then sent automatically. You can cancel the transfer by clicking the X to the left of each message.
Using our Android app
Tap the paperclip icon in the bottom right, then select to send either a picture or a file.
Select the picture or file you want to send, then tap the send icon.
Using our iPhone app
Tap the camera icon in the bottom left, then select the picture you want to send.
Using our browser extensions (Chrome, Firefox, Safari, Opera)
Click on our extension’s toolbar icon, then click the pop out icon in the top right. This opens our extension in its own window.
Using the left bar, select the person or device you want to send the files to.
Highlight the files you want to send on your computer, then drag and drop them onto the window.
The files are then sent automatically. You can cancel the transfer by clicking the X to the left of each message.